目次
はじめに
皆さん、普段はどのようにYou Tube楽しんでますか?
趣味に没頭したいのにPCやブラウザの操作で集中力阻害されていませんか?
時短大好き、無駄な行動大嫌いなので、色々試してきましたので紹介します。
如何にマウスやキーボードを使い倒すか記事にしていきます。
上手いことショートカットキーの活用や割当変更を上手く使ってください。
こういう人向け
- 快適にYou Tube見たい
- より時短しつつネットサーフィンしたい
より効率的にYouTube楽しむために
ショートカットを活用しよう
.jpg)
最速の方法
PCの操作を最速を実施しようとしたら、一切キーボードから手を離すことなく、ショートカットを駆使できたら最強です。でもそんな
Google Chromeのショートカット
WEB閲覧で便利に使えそうなものを紹介しておきます。
色付きは個人的な使用頻度大のものです。
- Ctrl+Tab(右のタブに移動)
- Ctrl+Shift+Tab(左のタブに移動)
- Ctrl+w(タブを閉じる)
- F5キー(タブの更新)
You Tubeのショートカット
これもまた高速でのYou Tubeエンジョイのためのショートカットを紹介しておきます。
色付きは個人的な使用頻度大のものです。
- ↑キー↓キー(音量アップ、ダウン)
- kキー(一時停止、再生)
- mキー(ミュート)
- /キー(検索バーに合わせる)
- Shift+.(再生速度アップ)
- Shift+,(再生速度ダウン)
キーボードとマウスでより短縮しよう
要は右手だけで完結させよう
写真オレンジの枠内のキーとマウス(トラックボール)だけで作業を完結させればとても快適になります。
各キーとマウスのボタンにショートカットを割り当てていきましょう。

マウス(トラックボール)の設定変更
私の使っている商品と設定紹介しておきます。
最低でも5ボタン+ホイールを左右倒せるやつを選びましょう。
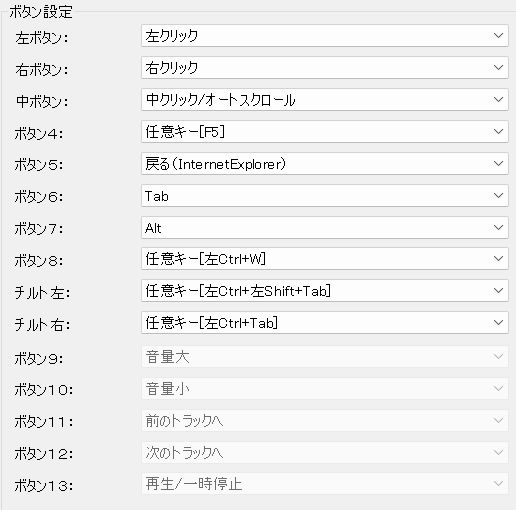
おそらく下の3つはどんな製品にも割り当てられていると思います。
特に変える必要もないでしょう。
- 右クリック
- 左クリック
- Ctrl+クリック
快適なブラウジングのためには下の4つをキーを割り当てたいところです。
タブの移動にいちいちマウスもってポインタ動かしてってしてたら面倒なので、ホイールを左右に倒すことで移動させたいところです。
2個目の進むor更新のところだけ悩ましいところですね。戻るはともかく進むって使いますか?
- 戻る
- 進むor更新
- Ctrl+Tab(右のタブに移動)ホイールを右に倒す
- Ctrl+Shift+Tab(左のタブに移動)ホイールを左に倒す
私の使ってるトラックボールマウスは更に3ボタンあるので下のボタンを追加しています。
AltとTabを割り当てることでソフトの切り替えを片手でできるようにしています。
- Tabキー
- Alttキー
- Ctrl+w(タブを閉じる)
キーボードの設定変更

↑キー(音量アップ)と↓キー(音量ダウン)はトラックボールから近い位置にあるので、すぐ押せます。
問題は複数キーを押す必要のある下の2つですね。
- Shift+.(再生速度アップ)
- Shift+,(再生速度ダウン)
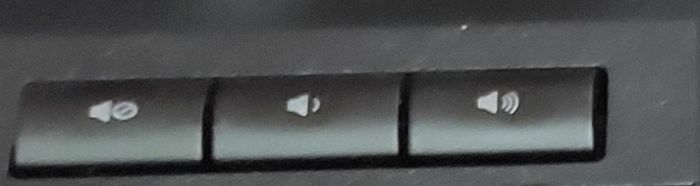
私の使っているキーボードはマルチメディアキーがあるので左から下のように割り当ててます。
キーに印字されている機能とは違いますが、そんなことどうでもいいのです。
- kキー(一時停止、再生)
- Shift+,(再生速度ダウン)
- Shift+.(再生速度アップ)
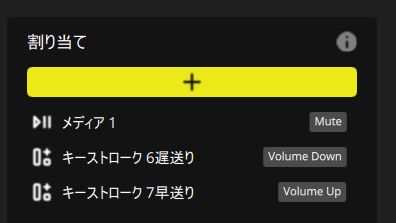
これで右手だけで快適なブラウジングとYou Tubeを満喫することができます。
今回私が使っているキーボードは以下のやつですが、マルチメディアキーがあれば大丈夫です。
キーを割り当て変更なんて後でどうとでもなります。
キーの多さは拡張性の高さ(=ロマン)です。
終わりに
今回はブラウジング&You Tubeに特化しました。
楽しむとき全力で楽しみましょう。そのためにこの記事参考にしてみてください。



